
Guía de edición en Adobe Photoshop
Presentamos esta sencilla guía para la edición de fotos en Adobe Photoshop. Aclaramos que este no es el único programa que puede usarse para tal fin y que los pasos que indicamos a continuación no son la única manera de editar, a medida que se adquiere experiencia se aprenden nuevas formas de hacerlo. La guía está hecha con base en la versión CS5 en español de Adobe Photoshop, sin embargo los conceptos no varían en otras versiones; lo que cambia es la interfaz, la ubicación de las herramientas y en ocasiones, los comandos rápidos del teclado. De igual manera para versiones en otros idiomas.

Archivo → Abrir. O también CTRL + O.

Buscar la foto a editar y luego clic en Abrir, o también ENTER.

Utilizar la herramienta Regla. Para desplegar las opciones, clic derecho en el cuadrito y seleccionar Herramienta Regla.

Una vez seleccionada la herramienta Regla, se traza una línea sobre una superficie totalmente horizontal (como la pista) o totalmente vertical (como un edificio). En ocasiones nivelar con la pista no es recomendable puesto que ésta puede no estar totalmente horizontal. De todas formas la práctica va entrenando el ojo, haciendo más fácil el ver cuándo una foto está nivelada y cuando no. Luego hacer clic en Enderezar.

Utilizar la herramienta Recortar (con el teclado, C). Poner en anchura y en altura la relación de aspecto deseada. Las más comunes son 3:2 y 4:3.

Hacer el cuadro verificando que la composición de la foto sea la deseada y luego recortar (Clic derecho → Recortar. O también ENTER).

Imagen → Contraste automático. O también CTRL + ALT + SHIFT + L.

Imagen → Ajustes → Brillo/contraste.

Poner en Brillo entre 10 - 15, o lo que sea necesario. Al terminar, clic en OK. O también ENTER.

Imagen → Ajustes → Equilibrio de color. O también CTRL + B.

Este pase depende mucho del ojo de cada uno, de cómo haya salido la foto y también de los gustos personales. Se pueden variar los niveles de cian/rojo, magenta/verde y amarillo/azul. Al terminar, clic en OK. O también ENTER.

Imagen → Ajustes → Tono/saturación. O también CTRL + U.

Un valor entre 8 - 10 está bien. Aunque claro, también es al gusto de cada uno. Luego, clic en OK o también ENTER.

Imagen → Tamaño de imagen o también CTRL + ALT + Q.
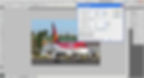
Verificar que en las opciones a la derecha de los cuadritos de Anchura y Altura diga píxeles y que la casilla de Restringir proporciones esté seleccionada. Luego en Anchura poner el tamaño deseado. Depende de la calidad de la foto: no todas las fotos quedan buenas en un tamaño de 1600px. Así, puede que una foto que no sea buena en 1600px sí lo sea en 1200px, o 1024px. Al terminar, clic en OK. O también ENTER.

Vista → Píxeles reales o también CTRL + 1.
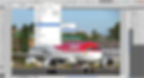
Filtro → Enfocar → Enfoque suavizado.

En Radio poner 0.3. En Quitar, seleccionar Desenfoque de lente y en Cantidad poner lo que sea necesario. En esta parte todo depende mucho de la cámara, hay fotos que no necesitan mucho enfoque suavizado, hay otras que sí. Al aplicar el enfoque hay que tener cuidado para que la foto no quede sobreenfocada y se vea irreal. Del mismo modo, aplicar enfoque puede aumentar el ruido digital en la foto. Si la casilla de Previsualizar está seleccionada y si se hace clic sostenido en el recuadro que muest

Seleccionar la herramienta Varita mágica. En Tolerancia poner entre 10 - 20 y verificar que la casilla de Añadir a selección esté seleccionada (el tercer cuadrito hacia la izquierda desde donde dice Tolerancia). Luego seleccionar las partes de la foto que tengan ruido digital (se hace clic en ellas y la herramienta hace su trabajo). Generalmente son las partes oscuras los lugares donde hay sombra o simplemente el objeto es de color oscuro.

Ahora hay que contraer la selección hecha con la Varita mágica, para reducir la pérdida de detalle al quitar el ruido. Selección → Modificar → Contraer.
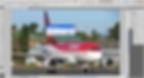
En Contraer, poner entre 1 - 2. Luego clic en OK. O también ENTER.

Ahora sí, para reducir el ruido, y manteniendo la selección hecha con la Varita mágica: Filtro → Ruido → Reducir ruido.

Conservar detalles se deja en 10%, Reducir ruido de color y Enfocar detalles se dejan en 0%. En intensidad, se varía entre 1 - 10, siendo 10 la máxima reducción de ruido posible. Al igual que con el Enfoque suavizado, si la casilla de Previsualizar está seleccionada y si se hace clic sostenido en el recuadro que muestra la foto, se ve una previsualización la misma sin aplicar la reducción de ruido, y al soltar el clic, con la reducción aplicada. Al terminar, clic en OK o también Enter.

Ahora para quitar la selección: Selección -> Deseleccionar. O también CTRL + D.

Archivo → Guardar como. O también CTRL + SHIFT + S. Es muy importante guardar la foto como copia, nunca sobre la original, ya que ésta se puede necesitar después. Por eso NO se utiliza la función Guardar sino la función Guardar como. Otra opción es trabajar con una copia de la foto original en vez de hacerlo directamente con la original.

Seleccionar la carpeta donde se va a guardar la foto, darle nombre y luego clic en Guardar. O también ENTER. Es una buena idea nombrar la foto con el registro correspondiente al avión de la foto.

Se elige la calidad deseada: a mayor calidad, mayor será el tamaño del archivo de imagen, pero obviamente, mayor será la calidad de la misma. Si la casilla de Previsualizar está seleccionada, se puede observar en la imagen la diferencia al seleccionar una calidad baja o una calidad máxima. Al terminar, clic en OK. O también ENTER.

Finalmente, tenemos la foto terminada.